Cách thay đổi ứng dụng mở file PDF mặc định trên Android
Khi bạn mở một file bất kỳ trên smartphone Android lần đầu tiên,áchthayđổiứngdụngmởfilePDFmặcđịnhtrêltd mu điện thoại sẽ yêu cầu bạn chọn ứng dụng mặc định để xem định dạng file đó. Bạn sẽ thấy hai tùy chọn Always (Luôn luôn) và Just once (Chỉ lần này). Chọn tùy chọn sau và file của bạn sẽ chỉ mở trên ứng dụng đó một lần duy nhất. Lần sau, hệ điều hành sẽ yêu cầu bạn chọn lại.
Nếu bạn chọn tùy chọn Always, Android sẽ không bao giờ hỏi lại nữa. Khi bạn đã quen với một ứng dụng, và bạn muốn đặt nó làm ứng dụng mở file mặc định, tùy chọn Always sẽ rất tiện lợi. Tuy nhiên đôi khi, bạn vô tình chọn Always. Kết quả là, file bị mở trên ứng dụng bạn không mong muốn. Và sẽ ra sao nếu ứng dụng bạn chọn nhầm không còn hỗ trợ định dạng file của bạn nữa và liên tục gặp lỗi?
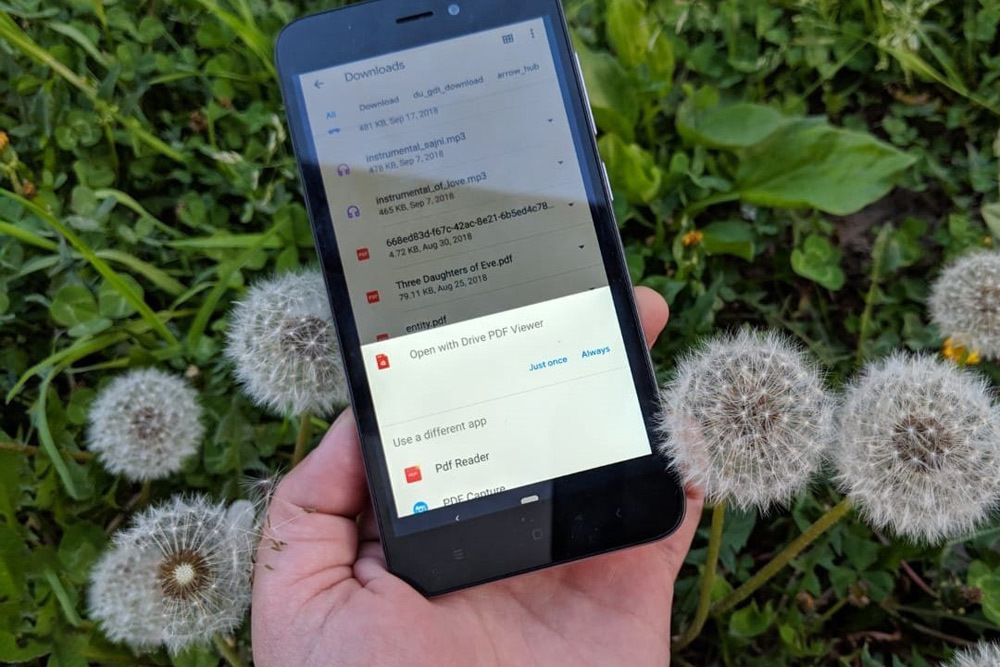 |
Gần đây, một vài người bạn của chúng tôi cũng gặp tình huống tương tự với định dạng file PDF. Thay vì mở file PDF trên ứng dụng họ yêu thích, bây giờ file PDF lại được mở trên một ứng dụng khác. Điều tồi tệ là, một vài file thậm chí không thể mở.
Bạn sẽ làm gì khi rơi vào hình huống như thế? Giải pháp rất đơn giản. Bạn chỉ việc chọn lại trình mở file PDF mặc định trên điện thoại. Bài viết sau đây sẽ hướng dẫn bạn cách thực hiện.
Cách mở file PDF trên các ứng dụng đọc file PDF khác nhau
Để thay đổi trình xem PDF mặc định, trước tiên, bạn cần xác định ứng dụng đã chiếm quyền điều khiển các file PDF. Sau đó bạn cần xóa quyền mở file mặc định của nó. Hoàn tất thao tác này, Android sẽ yêu cầu bạn chọn lại ứng dụng mặc định. Sau đây là các bước hướng dẫn chi tiết.
Lưu ý: Tên và vị trí các cài đặt có thể thay đổi tùy vào thiết bị bạn đang sử dụng.
1. Tìm ứng dụng chiếm quyền mở file PDF
Để thực hiện, bạn mở file PDF bất kỳ. Sau đó, bạn truy cập màn hình Recent apps (Ứng dụng gần đây) để xem tất các các ứng dụng đang mở bằng cách bấm phím đa nhiệm trên Android. Tại màn hình Recent apps, bạn hãy lưu ý tên của ứng dụng đang mở file PDF.
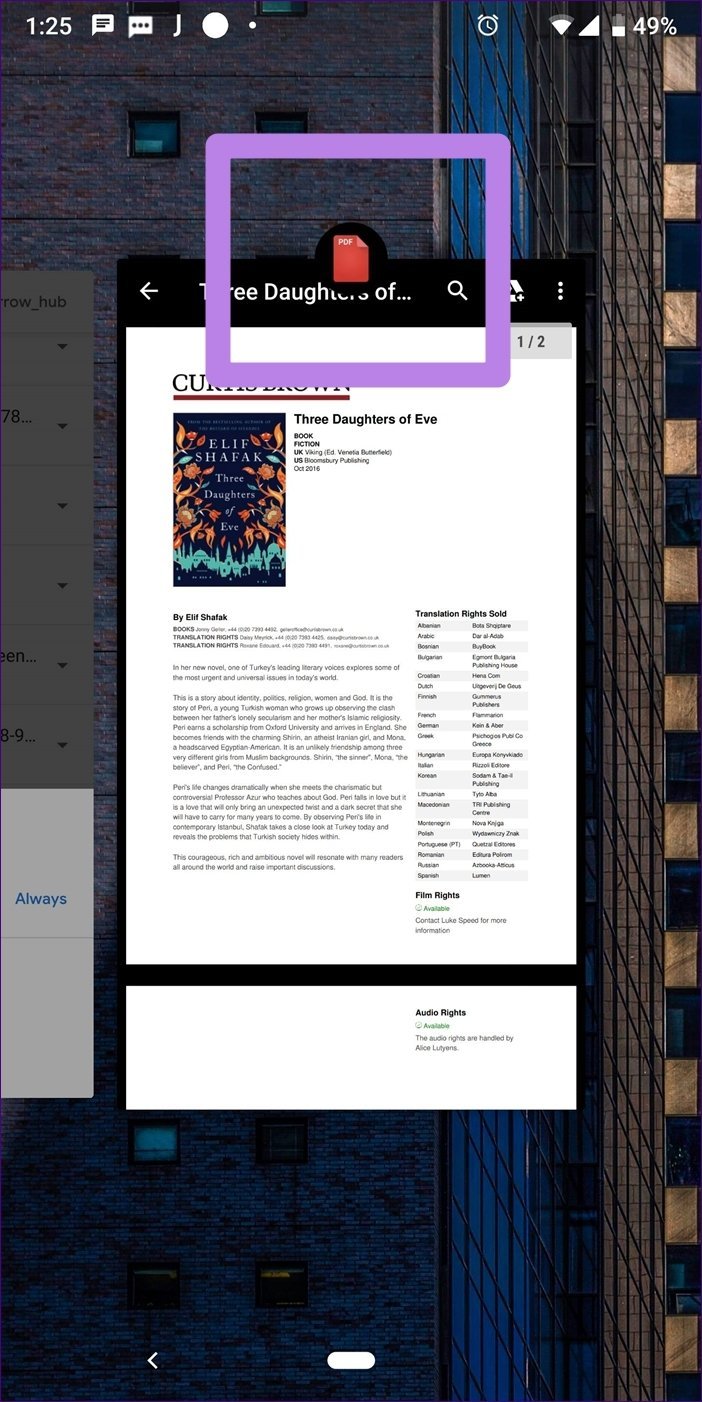 |
2. Xóa quyền mở file mặc định của ứng dụng
Bây giờ bạn đã biết ứng dụng nào đang chiếm quyền mở file PDF mặc định, giờ là lúc bạn thu hồi quyền mở file PDF của nó. Bạn có hai cách để thực hiện việc này.
Cách 1: Xóa quyền mở file mặc định từ màn hình Recent apps
Bước 1: Mở màn hình Recent apps bằng cách bấm phím đa nhiệm trên smartphone Android. Sau đó, bạn bấm và giữ lên biểu tượng của ứng dụng đang mở file PDF. Chọn tùy chọn App info (Thông tin ứng dụng).
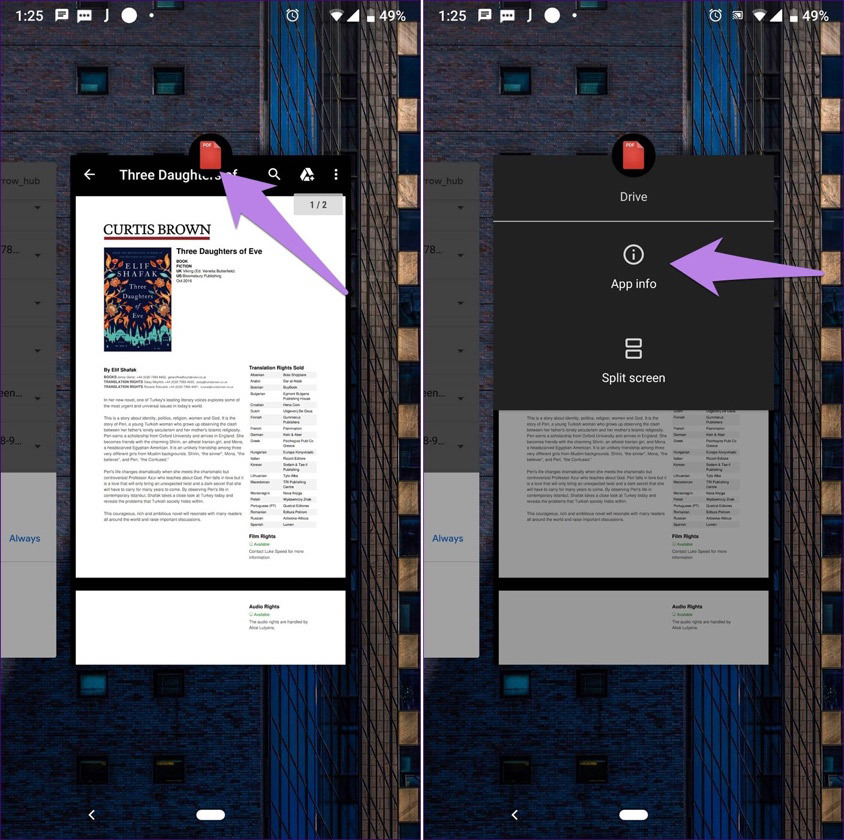 |
Bước 2: Ở màn hình App info (Thông tin ứng dụng), bạn bấm nút Advance (Nâng cao) và sau đó chọn Open by default (Mở mặc định).
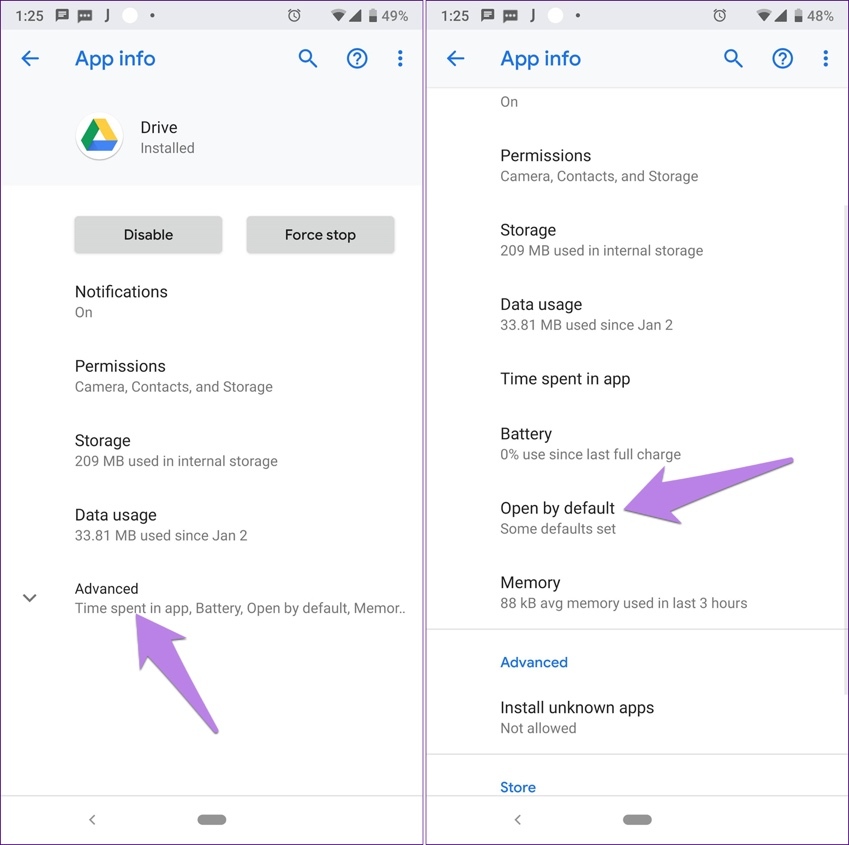 |
Bước 3: Bấm nút Clear defaults (Xóa mặc định).
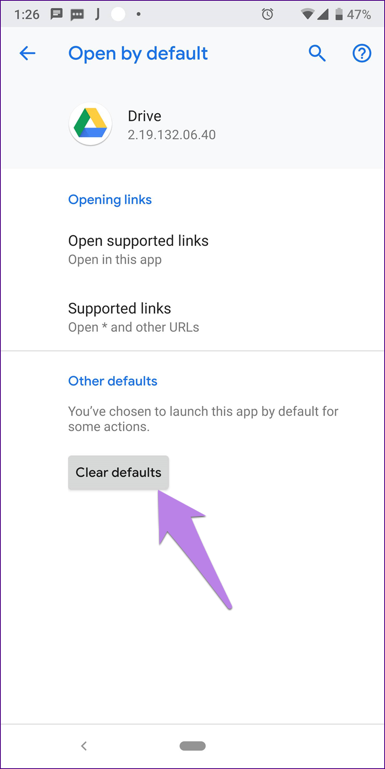 |
Cách 2: Xóa quyền mở file mặc định từ Settings
Nếu bạn không thấy nút App info, dưới đây là một cách khác để thu hồi quyền mở file mặc định.
Bước 1: Truy cập vào Settings (Cài đặt) của điện thoại, và chọn App & notifications (Ứng dụng và thông báo) / Installed apps (Ứng dụng đã cài đặt) / App manager (Quản lý ứng dụng) tùy thuộc vào tùy chọn có sẵn trên điện thoại bạn đang sử dụng.
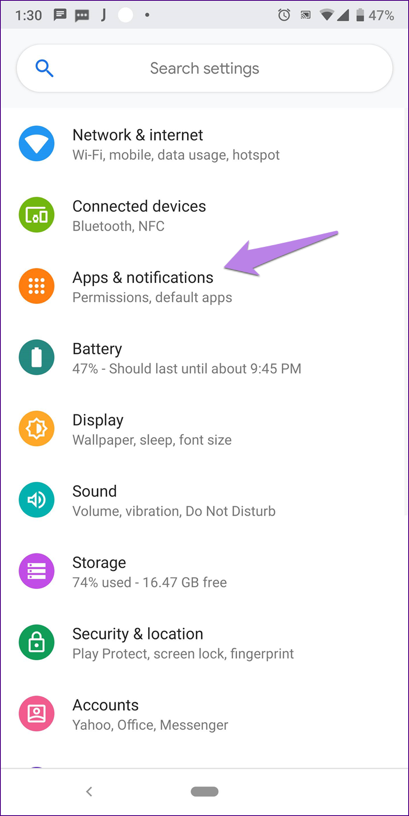 |
Bước 2: Chọn ứng dụng đang chiếm quyền mở file PDF.
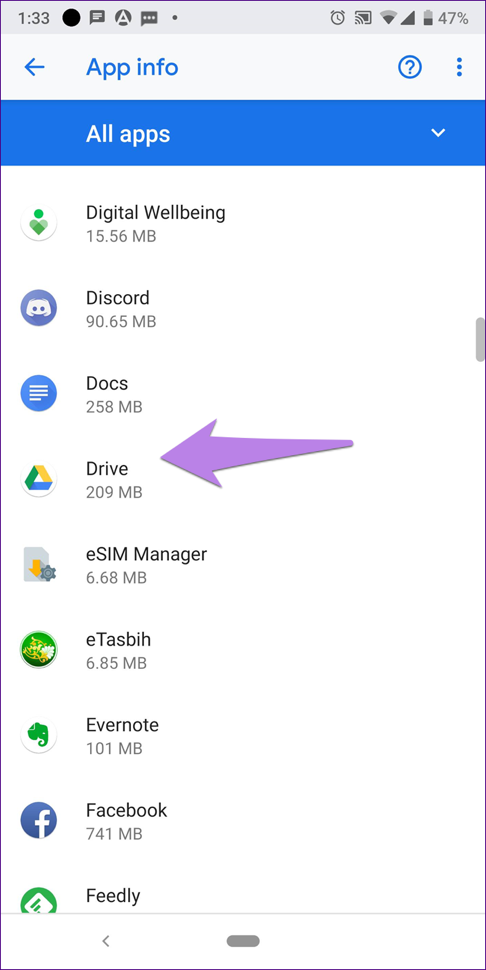 |
Bước 3: Bấm nút Clear defaults (Xóa mặc định) nếu có. Trường hợp bạn không thấy nút này, bạn hãy chọn Open by default (Mở mặc định), sau đó bấm nút Clear defaults (Xóa mặc định).
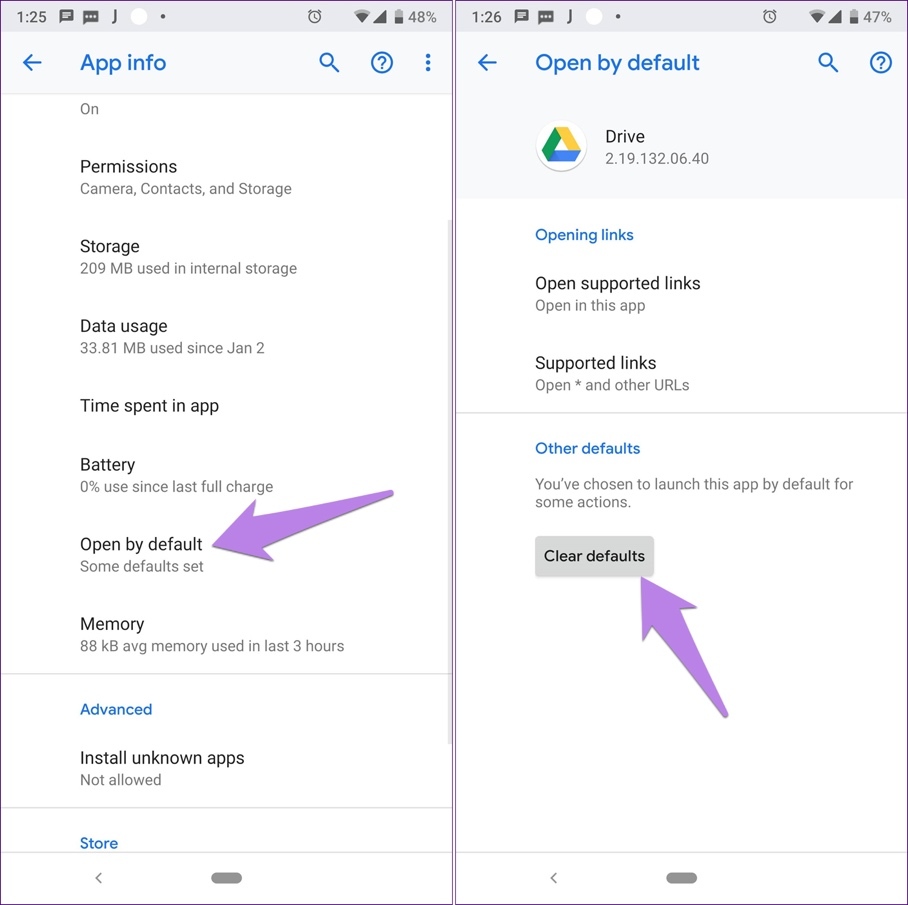 |
3. Chọn lại trình mở file PDF mặc định
Sau khi bạn xóa ứng dụng mở file PDF mặc định, Android sẽ yêu cầu bạn chọn lại ứng dụng mặc định khi bạn mở file PDF bất kỳ. Hãy chọn ứng dụng bạn thích và bấm nút Always.
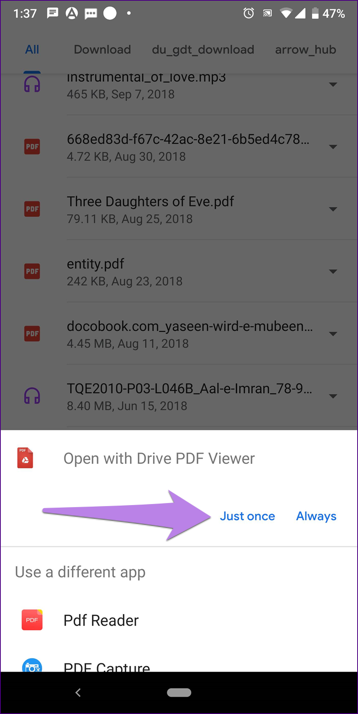 |
Các lỗi thường gặp và cách xử lý
Lỗi 1: Không thể xác định tên của ứng dụng đang chiếm quyền mở file PDF
Một vài dòng điện thoại chỉ hiển thị biểu tượng của ứng dụng và không hiển thị tên của nó trên màn hình Recent apps. Để tìm tên của ứng dụng, bạn nhấn và giữ lên biểu tượng của nó trên màn hình Recent apps. Tên ứng dụng sẽ xuất hiện. Trong trường hợp, tên ứng dụng vẫn không hiện ra, bạn cần phải xác định tên ứng dụng dựa trên biểu tượng của nó, và làm theo các bước hướng dẫn ở trên để thu hồi quyền mở file mặc định.
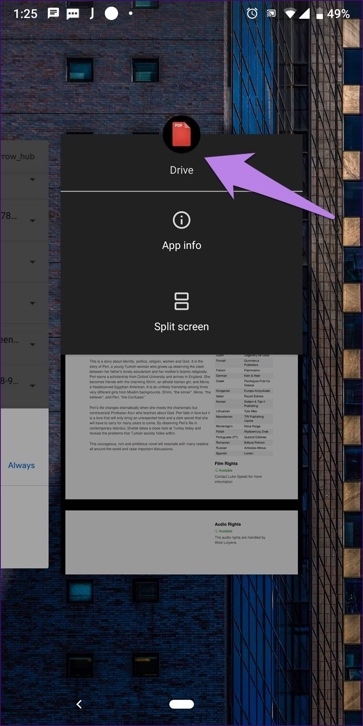 |
Nếu bạn vẫn không thể xác định tên của ứng dụng dựa trên biểu tượng, đừng lo. Nhiều khả năng một trong những ứng dụng bạn vừa tải về gần đây là nguyên nhân của vấn đề. Thông thường, các trình duyệt như UC Browser được tải về và cài đặt khi bạn vô tình bấm lên quảng cáo ở đâu đó. Những trình duyệt dạng này có tích hợp sẵn trình đọc PDF và nó có thể là ứng dụng đang chiếm quyền đọc file PDF.
Chính vì vậy, bạn cần kiểm tra xem gần đây mình có tải về những ứng dụng như vậy hay không. Sau đó xóa quyền mở file mặc định như các bước hướng dẫn ở trên.
Lỗi 2: Tính năng Clear defaults không hoạt động
Đôi khi, tính năng Clear defaults không thể đặt lại quyền mở file PDF mặc định. Lỗi này thường xảy ra với trình đọc file PDF của Google Drive. Gặp phải trường hợp này, bạn phải vô hiệu hóa (disable) hoặc gỡ cài đặt (uninstall) ứng dụng đang chiếm quyền mở file PDF. Sau đó, bạn mở file PDF bất kỳ, và Android sẽ yêu cầu bạn chọn trình đọc PDF mặc định. Hãy chọn ứng dụng bạn muốn từ danh sách. Sau đó kích hoạt lại (enable) hoặc cài đặt lại ứng dụng bạn đã vô hiệu hóa hoặc gỡ cài đặt.
Để vô hiệu hóa hoặc gỡ cài đặt một ứng dụng, bạn vào Settings (Cài đặt) > Apps and notifications (Ứng dụng và thông báo) / Installed apps (Ứng dụng đã cài đặt). Chọn ứng dụng bạn muốn vô hiệu hóa hoặc gỡ cài dặt. Sau đó nhấn nút Disable hoặc Unsintall.
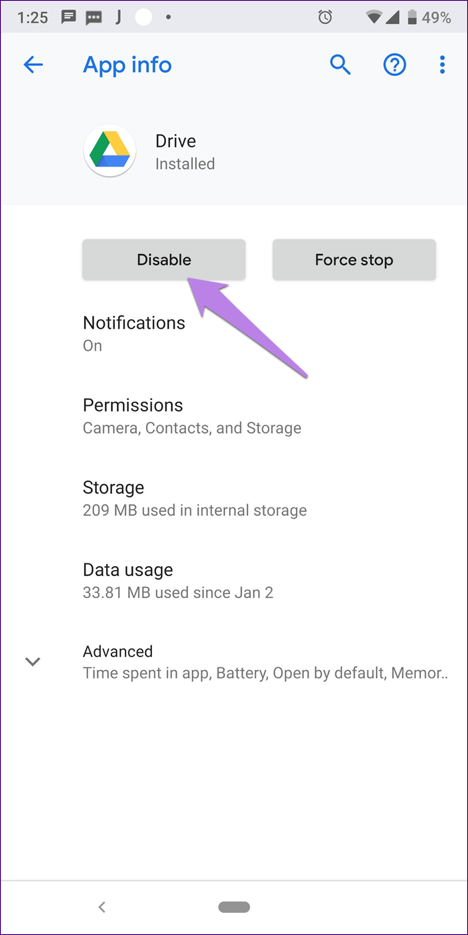 |
Gợi ý một số trình đọc file PDF cho Android
Nếu bạn chưa tìm được ứng dụng đọc PDF ưng ý, sau đây là một vài tùy chọn cho bạn tham khảo.
1. Adobe Acrobat Reader
Bạn chắc hẳn đã quen thuộc với Adobe Reader trên PC. Nó là ứng dụng đọc PDF phổ biến nhất cung cấp các tính năng bổ sung như ghi chú, làm việc cộng tác, tạo biểu mẫu, in tài liệu từ ứng dụng, và nhiều hơn thế nữa. Ứng dụng miễn phí và không có quảng cáo.
2. Xodo PDF Reader & Editor
Một ứng dụng miễn phí và không có quảng cáo khác là Xodo PDF Reader. Nó có các tính năng tương tự Adobe Reader cùng với chế độ ban đêm (night mode). Bạn cũng có thể tạo file PDF từ ảnh của mình bằng ứng dụng này.
3. Moon+ Reader
Với Moon+ Reader, bạn có thể đọc rất nhiều định dạng tài liệu khác nhau đặc biệt là các định dạng ebook như EPUB, MOBI... Ứng dụng cung cấp nhiều mẫu giao diện khác nhau, chế độ xem nhiều trang cùng lúc, và chế độ cuộn trang tự động cùng với hàng loạt tính năng khác.
Thay đổi các ứng dụng mặc định khác
Trên đây là hướng dẫn đổi trình mở file PDF mặc định trên điện thoại Android. Bạn có thể áp dụng phương pháp tương tự để thay đổi các ứng dụng mặc định khác. Đối với trình duyệt, launcher, điện thoại, và SMS, smartphone Android có sẵn các cài đặt chuyên dụng cho phép bạn thay đổi ứng dụng mặc định trong Settings (Cài đặt) > Apps (Ứng dụng) > Default apps (Ứng dụng mặc định). Hi vọng Google sẽ bổ sung cài đặt chuyên dụng tương tự cho định dạng file PDF trong tương lai.
Ca Tiếu (theo Guiding Tech)
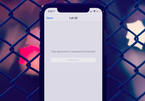
Cách xóa mật khẩu file PDF trên iPhone và iPad
Trước đây, nếu muốn xóa mật khẩu bảo vệ file PDF trên iPhone hay iPad bạn phải nhờ đến ứng dụng thứ ba. Tuy nhiên, giờ đây nhờ vào một thủ thuật mới trên iOS, bạn không còn cần đến chúng nữa.
-
Soi kèo góc Ipswich vs Brighton, 2h30 ngày 17/1400.000 lượt tải MySpace về BlackBerryLãnh Huyết vô địch giải Quần Anh Hội 2008ĐTDĐ dành riêng cho trẻ emNhận định, soi kèo Al Karma vs Al Najaf, 21h00 ngày 15/1: Tin vào cửa dướiLifeBook N7010Thiết bị bảo vệ laptop 24/24Máy ảnh siêu mỏng hỗ trợ ổn định hình ảnh Nhận định, soi kèo Al Hazem vs Al Safa, 19h35 ngày 15/1: Cửa dưới thất thếBầu cử tổng thống Mỹ 'nóng' qua Xbox Live
下一篇:Nhận định, soi kèo Dundee FC vs Celtic, 03h00 ngày 15/1: Tí hon đấu khổng lồ
- ·Siêu máy tính dự đoán Chelsea vs Bournemouth, 02h30 ngày 15/01
- ·Người nhắc việc online
- ·Chi 1,8 tỉ đồng mua 2 tài khoản game?
- ·Sắp xếp các trang mạng ưa thích
- ·Soi kèo phạt góc Chelsea vs Bournemouth, 02h30 ngày 15/01
- ·Những máy ảnh tiêu biểu nhất năm 2008
- ·Toshiba ra mắt máy quay giá rẻ
- ·Sạc di động bằng…pin tiểu
- ·Nhận định, soi kèo Ajman Club vs Al Ain, 20h05 ngày 15/1: Đối thủ kỵ giơ
- ·Găng tay cho “dế” cảm ứng
- ·Ấn Độ đang phát triển laptop 10 USD
- ·Mobi365 'quét' khách hàng bình dân
- ·Nhận định, soi kèo Slovan Liberec vs Malmo, 21h30 ngày 16/1: Bất ngờ?
- ·Màn hình 3D lên ngôi
- ·Nhiều Asus Eee PC cao cấp chuẩn bị 'đổ bộ'
- ·Tống khứ Cookie!
- ·Nhận định, soi kèo Zakho vs Al Kahrabaa, 21h00 ngày 15/1: Ba điểm dễ dàng
- ·iPhone có bị đánh bật?
- ·Sony Hibiki
- ·'Đoá hồng mới' của Motorola
- ·Soi kèo phạt góc Western United vs Newcastle Jets, 13h00 ngày 17/1: Chủ nhà áp đảo
- ·Giải pháp 'Cảm xúc cho dế'
- ·Asus mất 'ngôi vương' netbook
- ·Tại sao game Chinh Đồ thành công?
- ·Nhận định, soi kèo Bình Dương vs Bình Định, 18h00 ngày 17/1: Cửa dưới ‘ghi điểm’
- ·Quay lưng với “dế” khi giao dịch ngân hàng
- ·Soi kèo phạt góc Everton vs Aston Villa, 02h30 ngày 16/01
- ·Intel ra mắt Classmate PC cảm ứng
- ·Bút camera – nguy cơ 'vẽ hình bẩn'
- ·Eee Box PC bị thu hồi vì nhiễm virus
- ·Nhận định, soi kèo Bình Dương vs Bình Định, 18h00 ngày 17/1: Cửa dưới ‘ghi điểm’
- ·Samsung và 'mưa' tivi mới
- ·Găng tay cho “dế” cảm ứng
- ·Trải nghiệm âm nhạc cùng Sony
- ·Soi kèo góc West Ham vs Fulham, 2h30 ngày 15/1
- ·10 mẹo bảo mật nhỏ nhưng hữu hiệu

