您的当前位置:首页 > Bóng đá > Cách sử dụng biểu tượng trong Microsoft Word 2013 正文
时间:2025-01-25 06:57:39 来源:网络整理 编辑:Bóng đá
>> Cách bổ sung,áchsửdụngbiểutượlịch thi đấu bóng chuyền nam chỉnh sửa phím tắt trong Word 201lịch thi đấu bóng chuyền namlịch thi đấu bóng chuyền nam、、

>> Cách bổ sung,áchsửdụngbiểutượlịch thi đấu bóng chuyền nam chỉnh sửa phím tắt trong Word 2013 / Cách chèn chữ, logo chìm vào Microsoft Word 2013 / Xác định nhanh vị trí file trong Word 2013 / Cách mở nhiều bảng tính cạnh nhau trong Excel 2013 / Cách chèn chữ, logo chìm vào Microsoft Excel 2013 / 10 đổi mới tuyệt vời trong Office 2013 / Microsoft Office 2013: Những điều cần biết
Microsoft Word cung cấp hàng trăm biểu tượng không có trên bàn phím để bạn chèn vào tài liệu. Ví dụ, bạn có thể chèn số thập phân (½), biểu tượng độ (°), pi (π), hoặc các ký hiệu tiền tệ, ví dụ như bảng Anh (£). Có rất nhiều biểu tượng và ký tự cho mỗi bộ font chữ.
Để chèn một biểu tượng vào tài liệu Word 2013, đặt con trỏ vào vị trí bạn muốn chèn biểu tượng và nhấn tab (thẻ) “Insert” trên thanh Ribbon.
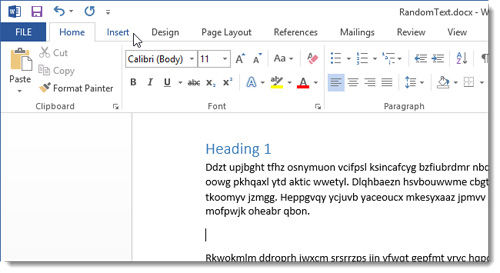
Nhấn nút “Symbol” trong mục “Symbols” của tab “Insert” và chọn “More Symbols”.

Trong hộp thoại “Symbol”, chọn bộ font có biểu tượng bạn muốn chèn từ danh sách “Font” sổ xuống.

Bạn có thể mở nhóm các biểu tượng bằng cách chọn một lựa chọn từ danh sách “Subset” sổ xuống.

Chọn biểu tượng cần dùng bằng cách nhấp chuột vào nó và nhấn “Insert”.

Lưu ý: Hộp thoại “Symbol” không tự động đóng lại khi bạn chèn một biểu tượng. Điều này cho phép bạn chèn nhiều biểu tượng một lúc. Nếu bạn đã hoàn tất việc chèn, nhấn nút “Close”.

Các biểu tượng bạn vừa chèn vào tài liệu Word được liệt kê ở mục “Recently used symbols”, điều này đặt biệt thuận tiện khi bạn muốn chèn một biểu tượng nhiều lần.
Microsoft Word gán cho mỗi biểu tượng một phím tắt (shortcut) đi kèm. Tuy nhiên, không dễ để nhớ được tất cả những shortcut này. Bạn có thể gán cho những biểu tượng bạn thường xuyên sử dụng những shortcut dễ nhớ.

Có hai cách để gán phím tắt cho các biểu tượng.
Cách 1: Nhấn chuột phải lên một tiêu đề mục trên tab bất kỳ ở thanh Ribbon và chọn “Customize the Ribbon” từ menu hiện ra.
Nhận định, soi kèo Foolad vs Nassaji Mazandaran, 20h30 ngày 21/1: Tin vào chủ nhà2025-01-25 06:37
Hồ Hoài Anh bị cảnh cáo sau vụ đi Tây Ban Nha không xin phép2025-01-25 06:23
Xem ảnh “tiết kiệm nước”của Hoàng Thùy Linh2025-01-25 06:20
Nhật Kim Anh khóc khi đóng cảnh bị cướp con2025-01-25 05:39
Nhận định, soi kèo Arsenal vs Dinamo Zagreb, 3h00 ngày 23/1: Thắng nhẹ vừa phải2025-01-25 05:33
Không gian sống xanh mát của ca sĩ Trọng Tấn2025-01-25 05:27
Bộ trưởng Nguyễn Mạnh Hùng phát biểu tại Lễ bổ nhiệm Thứ trưởng Nguyễn Thanh Lâm2025-01-25 05:25
Hai chàng trai được Mỹ Tâm hết mực cưng chiều: Người có 10 sổ tiết kiệm, kẻ về quê trồng rau nuôi gà2025-01-25 05:24
Soi kèo phạt góc Liverpool vs Lille, 3h00 ngày 22/12025-01-25 05:20
Hồ Ngọc Hà hoang dại mê hoặc Paris2025-01-25 04:51
Soi kèo góc Celtic vs Young Boys, 3h00 ngày 23/12025-01-25 06:49
Hồ Hoài Anh bị cảnh cáo sau vụ đi Tây Ban Nha không xin phép2025-01-25 06:35
Ngắm các hoa hậu diện bikini khoác cờ tổ quốc2025-01-25 06:33
NSND Trọng Trinh đối đầu NSƯT Chí Trung trong phim mới2025-01-25 06:22
Nhận định, soi kèo Pachuca vs Santos Laguna, 08h00 ngày 21/01: Bệ phóng sân nhà2025-01-25 06:16
Xóa lợi ích nhóm, trường học mới có dân chủ thực sự2025-01-25 05:42
Lộ diện 3 ý tưởng khởi nghiệp xuất sắc nhất của sinh viên cả nước2025-01-25 05:39
Công nghệ giáo dục giúp FPT Software lọt Top 10 doanh nghiệp Edtech Việt Nam 20222025-01-25 05:04
Soi kèo góc Adelaide vs Auckland, 15h30 ngày 22/12025-01-25 04:46
Tuyên dương học sinh lớp 4 trả 40 triệu đồng cho người đánh rơi2025-01-25 04:34