Trong quá trình sử dụng máy tính,ủthuậtgiúpkhôiphụcdữliệubịxóanhầmtrênmáytítra cứu lịch âm đôi khi chúng ta vô tình xóa đi những dữ liệu quan trọng mà không hay biết. Tình trạng xóa dữ liệu này thường gặp phải trên những máy tính sử dụng chung, khi người này vô tình xóa nhầm dữ liệu của người kia… rồi đến khi cần sử dụng đến những dữ liệu này, bạn mới phát hiện ra chúng không còn tồn tại trên ổ cứng của mình.
Một phần mềm với chức năng khôi phục dữ liệu đã bị xóa sẽ là vị "cứu tinh" cho bạn trong trường hợp này.
Recuva là phần mềm nhỏ gọn và miễn phí, cho phép tìm và khôi phục lại các dữ liệu đã bị xóa khỏi ổ cứng, thậm chí là các dữ liệu bị xóa đi khỏi thẻ nhớ, USB hoặc ổ cứng gắn ngoài.
Một ưu điểm của Recuva đó là có giao diện hoàn toàn tiếng Việt, giúp dễ dàng và thuận tiện cho người dùng. Trong giao diện đầu tiên hiện ra khi bạn bắt đầu cài đặt phần mềm, tại góc trên bên phải sẽ cho phép người dùng lựa chọn ngôn ngữ để sử dụng, bạn nhấn vào đây và chọn "Vietnamese" từ danh sách hiện ra.
Nhấn nút "Install" từ hộp thoại này để bắt đầu quá trình cài đặt.
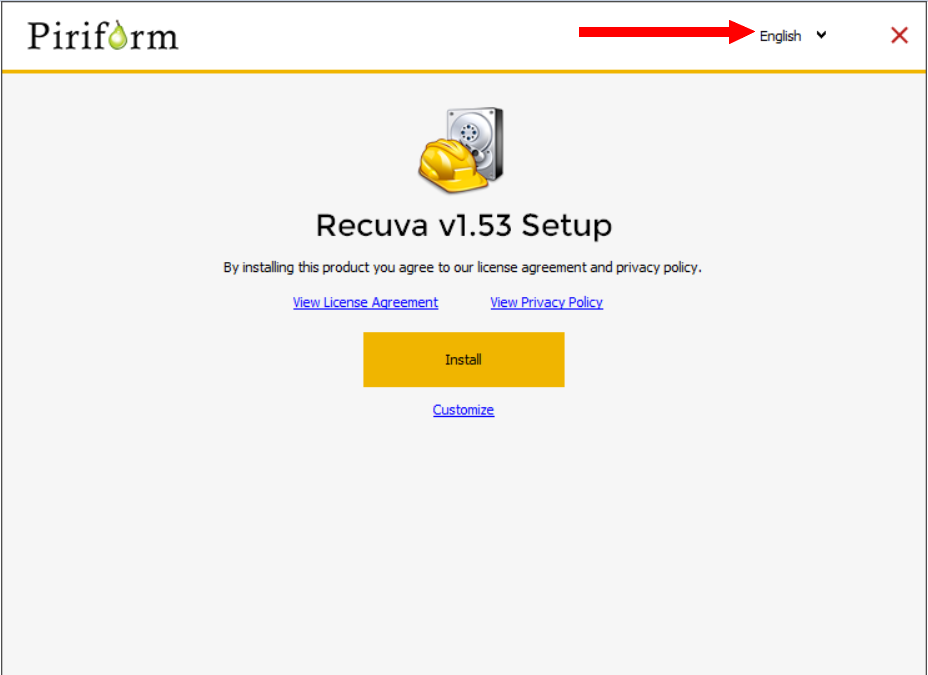
Sau khi kết thúc quá trình cài đặt, bạn kích hoạt để bắt đầu sử dụng chương trình. Recuva sẽ cung cấp cho người dùng 2 hình thức để khôi phục file.
Khôi phục file đã xóa theo từng bước
Đây là cách thức khôi phục file mặc định của Recuva, giúp người dùng có thể dễ dàng tìm kiếm các file bị xóa theo từng định dạng. Cách thức sử dụng này khá đơn giản và phù hợp với những ai không chuyên về máy tính.
Tại giao diện đầu tiên của chương trình, bạn click nút "Tới" để tiếp tục. Trong trường hợp bạn muốn sử dụng hình thức khôi phục file thứ 2, đánh dấu vào mục "Không hiển thị thuật sĩ khi khởi động" và nhấn nút "Hủy bỏ". (Cách thức này sẽ được đề cập sau).
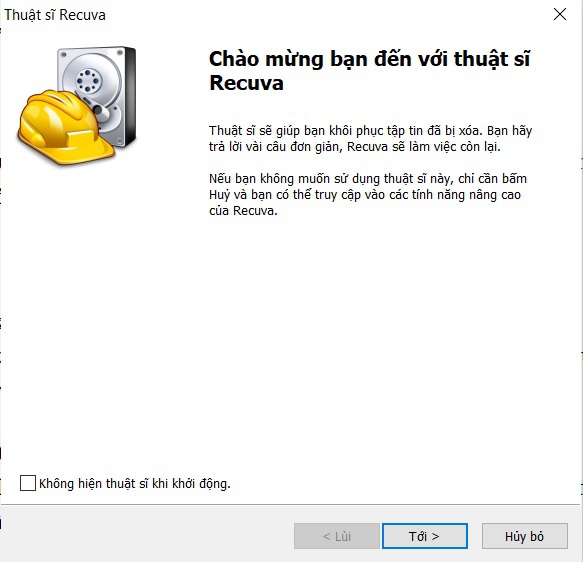
Tại bước thứ 2, Recuva sẽ cho phép bạn chọn kiểu file cần khôi phục. Việc chia ra thành các kiểu file cần khôi phục thế này (như file ảnh, file video, file tài liệu…) sẽ giúp bạn thu hẹp phạm vi tìm kiếm, giúp kết quả tìm kiếm được chính xác hơn. Nhấn "Tới" để tiếp tục.
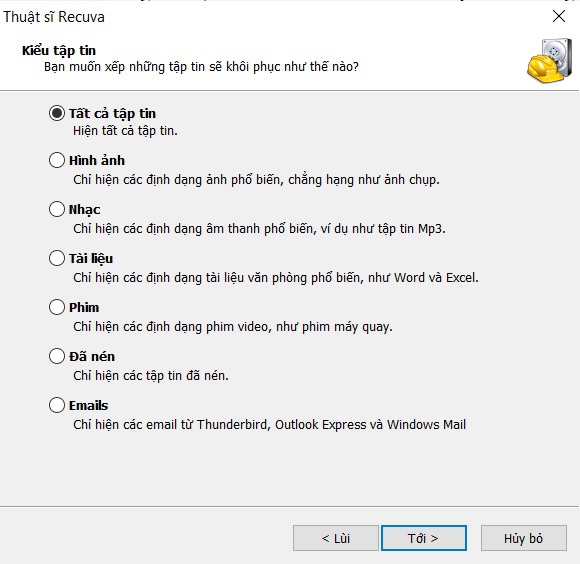
Bước tiếp theo, phần mềm sẽ cho phép bạn chọn phạm vi tìm kiếm. Chẳng hạn file bạn cần khôi phục đã từng nằm trong thư mục My Documents trước khi bị xóa, bạn lựa chọn tìm kiếm trong "Mục tài liệu của tôi" hoặc phân vùng ổ đĩa C, ổ đĩa D.… Trong trường hợp không nhớ vị trí chính xác của file đã bị xóa, đánh dấu vào tùy chọn "Tôi không chắc" để chương trình tiến hành tìm kiếm trên toàn bộ ổ cứng và thẻ nhớ (nếu có).
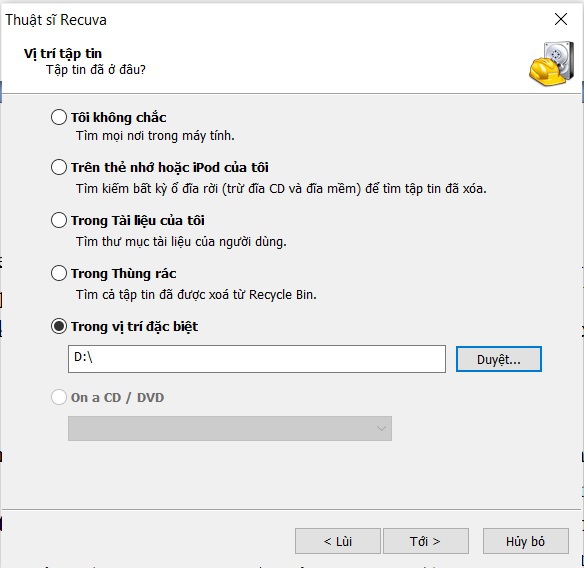
Cuối cùng, bạn nhấn vào nút "Bắt đầu" ở giao diện tiếp theo để bắt đầu tìm kiếm file đã bị xóa của bạn. Đánh dấu vào mục "Bật quét sâu, kỹ hơn" tại hộp thoại này nếu file của bạn đã bị xóa từ cách đây khá lâu.
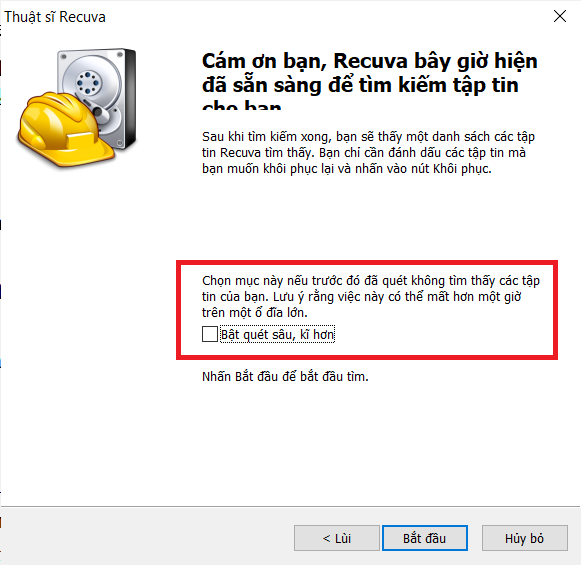
Sau khi quá trình tìm kiếm kết thúc, các file có định dạng phù hợp với thông tin mà bạn đã chọn ở trên sẽ hiện ra dưới dạng hình ảnh thumbnail (đối với file ảnh hoặc video) hoặc dưới dạng danh sách kèm tên file.
Nhấn vào nút "Chuyển sang chế độ nâng cao" ở trên góc phải để thấy được trạng thái của các file rõ hơn. Dựa vào trạng thái của file tìm kiếm được, bạn có thể được biết file đó có thể được khôi phục hay không. Những file ở trạng thái "Không thể khôi phục" và có màu đỏ thì khả năng phục hồi gần như là không thể. Ngược lại, những file có màu xanh và ở tình trạng "Tuyệt vời" thì khả năng khôi phục là rất cao.
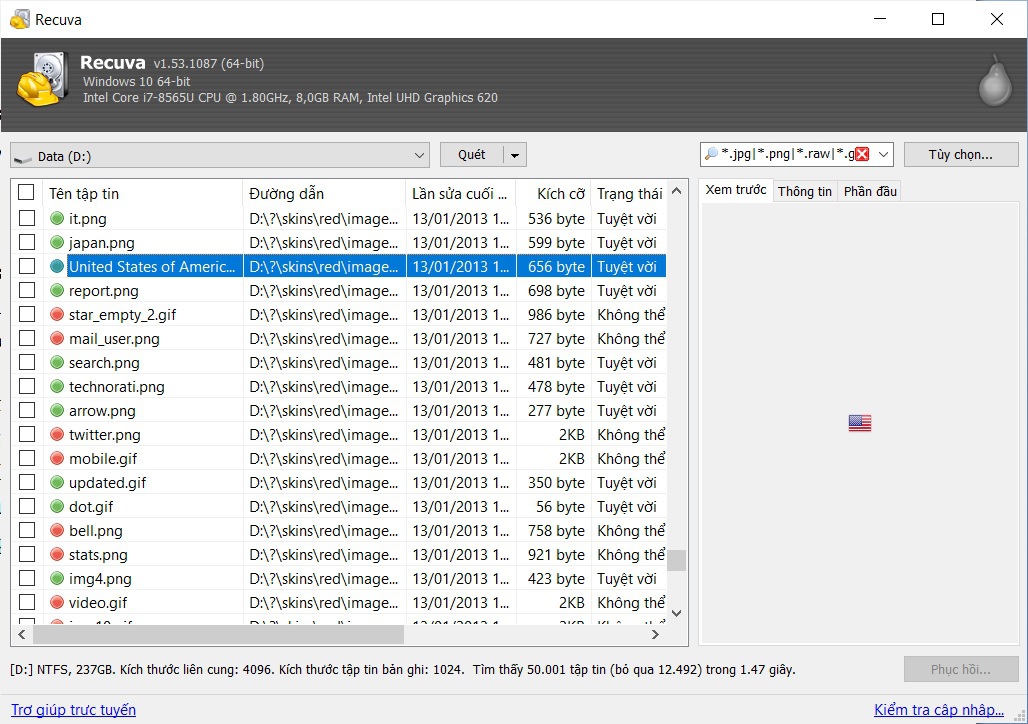
Cuối cùng, đánh dấu vào những file mà bạn muốn khôi phục và nhấn nút "Phục hồi". Một hộp thoại hiện ra, cho phép bạn chọn vị trí lưu các file phục hồi và quá trình khôi phục lại các file sẽ diễn ra rất nhanh chóng.
Khôi phục file bằng giao diện nâng cao
Như trên đã đề cập, để sử dụng hình thức khôi phục file nâng cao, tại bước đầu tiên khởi động chương trình, đánh dấu vào tùy chọn "Không hiển thị thuật sĩ khi khởi động" và nhấn nút "Hủy bỏ".
Giao diện mới của chương trình sẽ hiện ra.
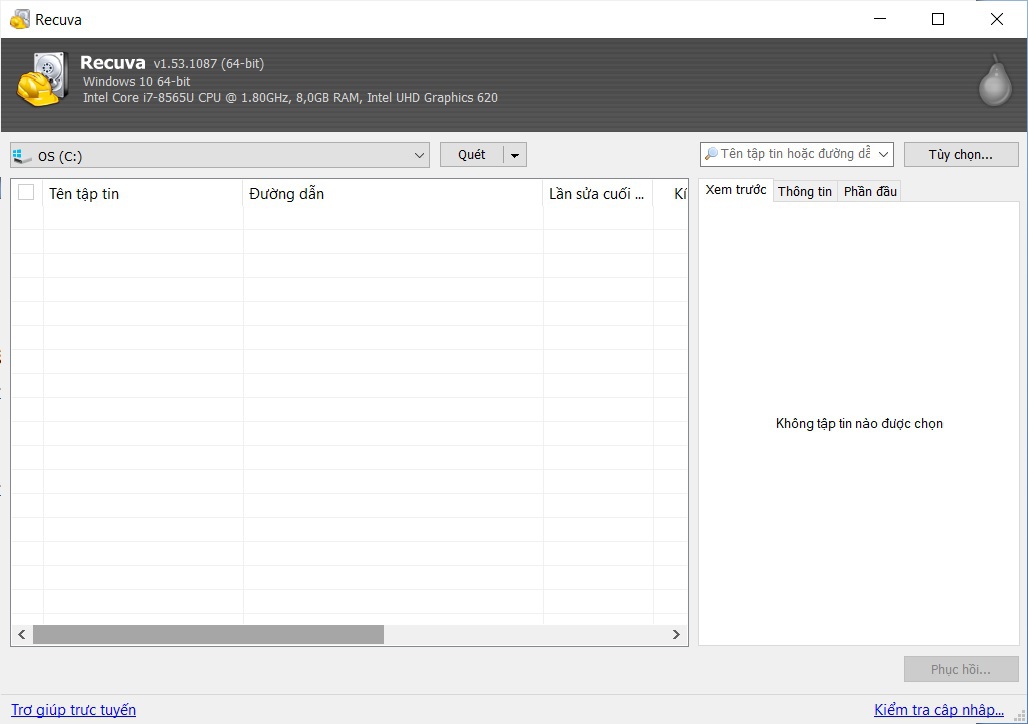
Cách thức tìm kiếm và khôi phục file đã bị xóa từ giao diện này cũng tương tự như cách 1. Đầu tiên, bạn chọn vị trí chứa file trước khi xóa ở khung bên trái (chọn "Mọi ổ đĩa" nếu bạn không chắc chắn về vị trí của file), tiếp theo chọn kiểu file cần khôi phục ở khung bên phải và cuối cùng, nhấn vào nút "Quét".
Quá trình tìm kiếm các file phù hợp cũng vẫn sẽ diễn ra như ở trên. Sau khi quá trình tìm kiếm kết thúc, danh sách các file đã bị xóa phù hợp với yêu cầu tìm kiếm sẽ được hiển thị.
Ưu điểm của cách thức tìm kiếm này đó là chỉ cần tiến hành quét 1 lần, tất cả các định dạng file tương ứng (như hình ảnh, tài liệu hay video…) sẽ được tìm kiếm, bạn chỉ việc chọn kiểu file tương ứng để hiển thị danh sách tìm kiếm. Ngoài ra, các thông tin liên quan đến file cũng hiển thị rõ ràng và chi tiết hơn, giúp bạn dễ dàng tìm được những file mà mình mong muốn để khôi phục. Cách khôi phục các file đã bị xóa vẫn tiến hành tương tự như trên.
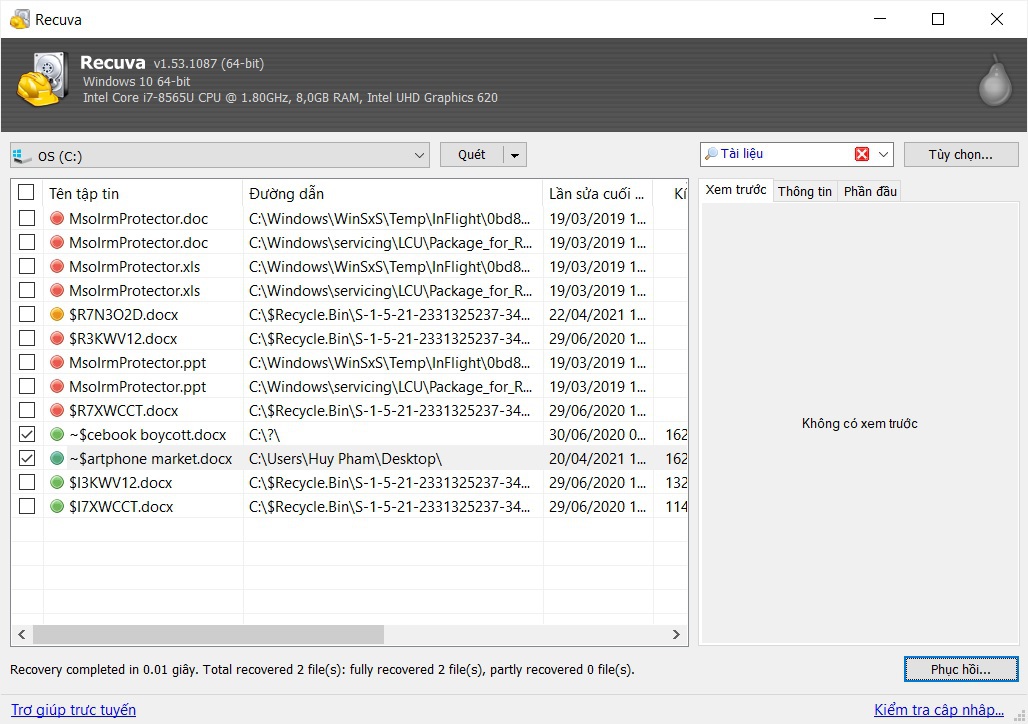
Một điều cần lưu ý, khi khôi phục file đã bị xóa, bạn nên chọn để lưu file này vào một vị trí khác với thư mục chứa file trước khi xóa. Chẳng hạn file từng nằm trong phân vùng ổ đĩa D: trước khi bị xóa, thì khi khôi phục, bạn cần lưu file vào phân vùng ổ đĩa C:.
Khả năng dữ liệu được khôi phục hay không còn phụ thuộc vào nhiều yếu tố, như thời gian file đã bị xóa (file được khôi phục sau khi xóa càng sớm, khả năng khôi phục càng cao), số lượng dữ liệu có trên ổ đĩa, người dùng có thường xuyên ghi hoặc xóa dữ liệu trên ổ đĩa hay không... do vậy, không phải lúc nào Recuva cũng có thể khôi phục được những dữ liệu quan trọng mà người dùng mong muốn.
Tuy nhiên, với những ưu điểm của Recuva như giao diện tiếng Việt, hoạt động nhanh và miễn phí… đây là một phần mềm nên có trên máy tính của người dùng để có thể khôi phục các dữ liệu đã bị xóa một cách nhanh chóng và kịp thời, giúp tăng tỷ lệ thành công khi khôi phục dữ liệu.
(Theo Dân Trí)

Thủ thuật tối ưu bộ nhớ RAM giúp máy tính hoạt động mượt mà hơn
Nếu máy tính của bạn có cấu hình không quá mạnh hoặc thường xuyên gặp tình trạng ì ạch khi hoạt động, thủ thuật dưới đây sẽ hữu ích cho bạn.
顶: 298踩: 73
Thủ thuật giúp khôi phục dữ liệu bị xóa nhầm trên máy tính
人参与 | 时间:2025-01-18 15:46:21
相关文章
- Nhận định, soi kèo Zamalek vs Haras El Hodood, 21h00 ngày 16/1: Tin vào cửa trên
- 13 việc cần làm ở tuổi 20
- 4 cách tiêu tiền hiệu quả, nhưng ít người biết
- Ôtô Trung Quốc nhập khẩu vào Việt Nam tăng mạnh
- Nhận định, soi kèo Newcastle vs Wolves, 2h30 ngày 16/1: Phong độ hủy diệt
- Nam nhân viên nghỉ việc sau khi đến biệt thự vườn nhà sếp
- Cuộc ly hôn khác người của diễn viên Thu Huyền
- Sinh viên làm xi măng sinh học từ hạt đậu nành
- Nhận định, soi kèo Al Adalah vs Al Arabi, 21h50 ngày 16/1: Niềm tin cửa trên
- Con gái Tổng đốc khiến bao công tử nhà giàu mê đắm








 – Sự xuất hiện của nhân vật hoàn toàn mới, con trai của Dom do bé Carlos thủ vai đã tạo nên nhiều tình huống mang tính bước ngoặt trong ‘Fast 8’. Dàn mỹ nhân bốc lửa của bom tấn ‘Fast and Furious 8’" border="0"/>
– Sự xuất hiện của nhân vật hoàn toàn mới, con trai của Dom do bé Carlos thủ vai đã tạo nên nhiều tình huống mang tính bước ngoặt trong ‘Fast 8’. Dàn mỹ nhân bốc lửa của bom tấn ‘Fast and Furious 8’" border="0"/>

 Cô hàng xóm ngoại tình nhưng vợ lại nổi điên với tôiNăm trước nhà tôi có hàng xóm mới - một gia đình trẻ, hai vợ chồng và đứa con gái độ tuổi mẫu giáo, chồng là dân xây dựng, lúc làm gần, lúc làm xa, thời gian anh ta đi vắng có lẽ nhiều hơn ở nhà." border="0"/>
Cô hàng xóm ngoại tình nhưng vợ lại nổi điên với tôiNăm trước nhà tôi có hàng xóm mới - một gia đình trẻ, hai vợ chồng và đứa con gái độ tuổi mẫu giáo, chồng là dân xây dựng, lúc làm gần, lúc làm xa, thời gian anh ta đi vắng có lẽ nhiều hơn ở nhà." border="0"/>
评论专区